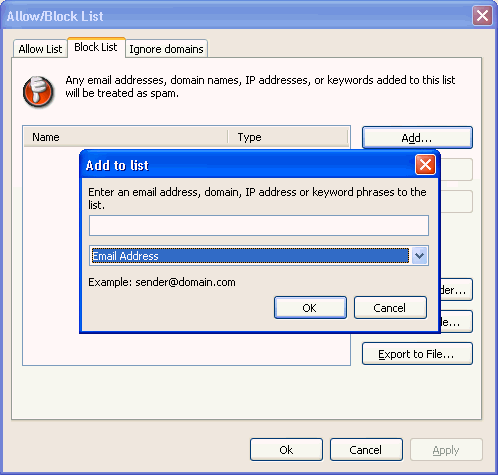Allow/Block List – Lets you add words, phrases, email addresses, domains, and IP addresses that are always to be allowed or to be always blocked to your Inbox. (NOTE: By blocked we mean moved to the Spam folder, not deleted from the server.) For instance, if you have a product you are involved in selling, you might decide to always allow emails with that product name. This way you can be sure SpamBully does not misclassify these messages as spam. The Block list allows certain words, phrases, email addresses, domains, and IP addresses you choose to automatically be blocked from your Inbox. This allows any message that contain a word or phrase in the Block list to be blocked and automatically sent to the Spam folder. Messages from users in your Contacts or on your Allow list are not blocked by words in the Block list. We assume that you always want to receive messages from these addresses. The Allow/Block list also reads the header information as well as the body and subject so you can set items like email addresses, server ips, and header tags to your lists for additional filtering options.
(NOTE: The Allow/Block list will match partial words as well. So for example, if you add the word apple, apples would also be matched as well as applepie.com. If you only want to match whole words, you can add a space in front of and after your word and it will only match a whole word.)
a.) Allow List – Lets you to add words, phrases, email addresses, domains, and ip addresses that you always want allowed to your Inbox. You can have it search the header or body of the message or the entire message. At the bottom of the Allow list is a checkbox that will automatically allow any email in your contacts or address book to be considered good. The list is built internally and although the addresses will not show up in the Allow list, if this option is checked any contact is already considered a good user by SpamBully. There is also another checkbox which allows you to add any user you have responded to in the past to be considered good. This is usually a good idea since any user you have sent email to you want to be able to correspond with. The list is also built internally and although the addresses will not show up in the Allow list, if this option is checked any user you have sent mail to is considered a good user by the filter if this option is checked.
b.) Block List - Lets you add add words, phrases, email addresses, domains, and ip addresses to your Block list that SpamBully will always block and automatically send to your Spam folder. You can have it search the header or body of the message or the entire message.
c.) Ignore domains - This is a special feature when using the bypass IE history domains and bypass IE favorites domains. By default any domain you have visited that appears in the history is allowed to bypass the SpamBully. This can create an issue because many popular sites like yahoo.com are also used as spam email addresses yet these addresses are likely to appear in your history or favorites. So you wouldn't want every message from certain popular domains to bypass SpamBully. This is where the ignore domains option comes in handy. It allows you to tell SpamBully to ignore certain domains from being allowed to automatically bypass the filter that you have visited recently or are in your Favorites list. It includes a list of the most common domains that a user would want to ignore. In addition any messages you mark as spam in the future will also be put on the ignore domains list. This prevents them from being able to bypass the filter ever again using the bypass favorites and history option.
d.) Add - Allows you to add an email address, domain, ip address, a word or phrase in the header or subject, a word or phrase in the body, or a word or phrase in the entire message to your Allow or Block list.
e.) Edit - Highlight an entry in your allow or block list an you can edit and change the options for that entry.
f.) Remove - Removes the selected entry from the Allow or Block list.
g.) Import from Folder - Allows you to select a folder of email addresses you wish to import or you can also select other criteria such as ip addresses, etc. You can easily add all of the users whose messages appear in your inbox or any other folder to your Allow list.
h.) Import from file - Allows you to restore a backup of your allow, block list or ignore domains from a saved copy you created with the "Export to file" button.
i.) Export to file - Allows you to make a back up of your Allow/Block list or ignore domains that can later be restored with the "Import from file" button.